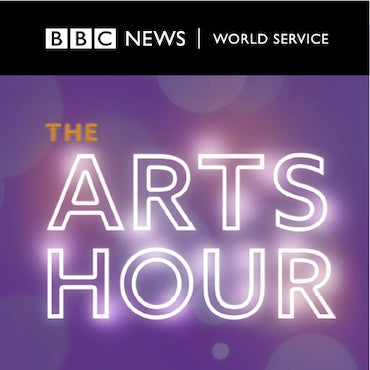Audio / Video Help
WHYY’s website, including the Health+Science page, utilizes different internet technologies to enable our visitors to access the wide variety of content we produce. We make every effort to ensure that the content presented will be available to the widest audience possible. Occasionally, due to differences in an individual user’s system, they may have difficulty viewing certain content. If you are experiencing difficulties, try the solutions below to see if they solve the problem:
I’m experiencing problems viewing slideshows/video/listening to audio.
First, make sure you have Javascript enabled for your browser. Javascript functionality is necessary for the video player to function properly.
On a Mac:
In Firefox, under the ‘Firefox’ menu click the ‘Content’ tab and make sure that the checkbox next to ‘ Enable Javascript’ is checked.
In Safari, under the ‘Safari’ menu select ‘Preferences’ and under the ‘Security’ tab make sure that the checkbox next to ‘ Enable Javascript’ is checked.
On a PC:
In Firefox, choose the ‘Tools’ menu, then ‘Options…’, click the ‘Content’ tab and make sure that the checkbox next to ‘ Enable Javascript’ is checked. Reload the page while holding down the shift key and try the player again.
In Safari for Windows, from the ‘Edit’ menu choose ‘Preferences’. Under the ‘Security’ tab make sure that the checkbox next to ‘ Enable Javascript’ is checked. Reload the page and try the player again.
In Internet Explorer version 6 or 7:
Choose the ‘Tools’ menu, then ‘Internet Options…’, under the ‘Security’ tab click ‘Custom Level…’. In the ‘Security Settings’ window, scroll down until you see the section entitled ‘Scripting Options’ and set the option ‘Active Scripting’ to ‘Enable’. Answer ‘Yes’ to the confirmation dialog, and click ‘OK’ to close the Internet Options dialog. Reload the page while holding down the shift key and try the player again.
If you are still having trouble try emptying your browsers cache and reloading the page.
On a Mac:
In Safari, from the ‘Safari’ menu choose ‘Empty cache…’. Reload the page and try the player again.
In Firefox, choose the ‘Firefox’ menu, then ‘Preferences…’, under the ‘Privacy’ tab click ‘Clear now…’. In the ‘Clear Private Data’ window, uncheck everything except ‘Cache’ and click ‘Clear private data now’. Reload the page while holding down the shift key and try the player again.
On a PC:
In Firefox, choose the ‘Tools’ menu, then ‘Options…’, under the ‘Privacy’ tab click ‘Clear now…’. In the ‘Clear Private Data’ window, uncheck everything except ‘Cache’ and click ‘Clear private data now’. Reload the page while holding down the shift key and try the player again.
In Safari for Windows, from the ‘Edit’ menu choose ‘Empty cache…’. Reload the page and try the player again.
In Internet Explorer do the following:
In I.E.7, choose the ‘Tools’ menu, then ‘Options…’, in the ‘Browsing History’ section under the ‘General’ tab click ‘Delete…’. In the ‘Delete Browsing History’ window, under ‘Temporary Internet Files’, click ‘Delete Files…’ and answer ‘Yes’ to the confirmation dialog. Reload the page while holding down the shift key and try the player again.
In I.E.6, choose the ‘Tools’ menu, then ‘Options…’, in the ‘Temporary Internet Files’ section under the ‘General’ tab click ‘Delete Files…’. In the ‘Delete Files’ window, check ‘Delete all offline content’ and click ‘OK’. Reload the page while holding down the shift key and try the player again.
[Please note: Due to the nonstandard way that version 6 of Internet Explorer handles web pages, some issues may still be present after troubleshooting. We recommend you upgrade your browser to version 7 or higher or download the excellent and free Firefox or Safari browsers for the best overall experience.]
I’ve tried deleting my cache and the video/audio player still isn’t working properly. What do I do now?
WHYY’s media player uses the free Flash and Quicktime plugins (a.k.a. Active X controls) to make high-quality video playback over the web possible. Make sure you are using the latest versions of these plugins, and that your computer meets the minimum system requirements noted on their respective sites.
Download the latest version of Quicktime here. Make sure you have closed all your web browsers, then launch the installer application and follow the instructions.
Download the latest version of Flash here. Make sure you have closed all your web browsers, then launch the installer application and follow the instructions.
Very infrequently, the version of Flash installed on a computer can become corrupted. If you are still having trouble after installing the latest version of Flash, use the Flash uninstaller to uninstall Flash from you browsers and then re-install it using the link above. Again, make sure all of your browsers are closed before uninstalling and re-installing the software.
WHYY is your source for fact-based, in-depth journalism and information. As a nonprofit organization, we rely on financial support from readers like you. Please give today.